50 Free Zoom Video Backgrounds To Look Professional On Calls
March 24, 2023
By:Emily Harper
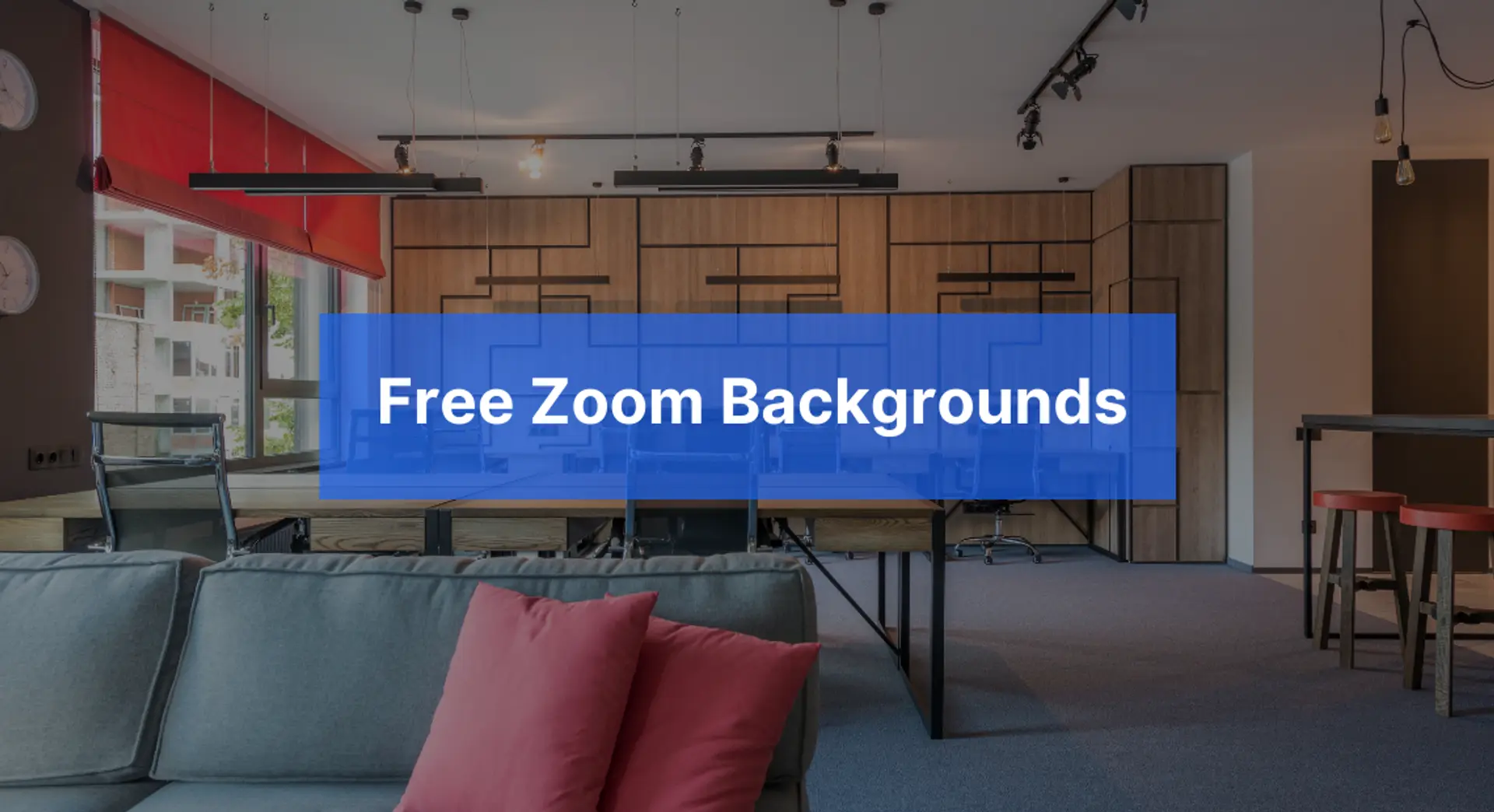
Table Of Contents
Looking for some of the best free Zoom backgrounds for your next virtual meeting?
Whether you are working from home or socializing with family and friends, it seems that everyone is now using Zoom Video to abide by the social distancing that is the new normal. Between cooking three meals a day, entertaining your pets, home-schooling your kids and sorting Marie Kondo style, the last thing on your mind is cleaning up before powering up Zoom for your video call.
Enter the Virtual Background feature of Zoom. These free virtual backgrounds for Zoom will spruce up your home office setting and set the stage for a professional remote work experience for all of your conference calls.
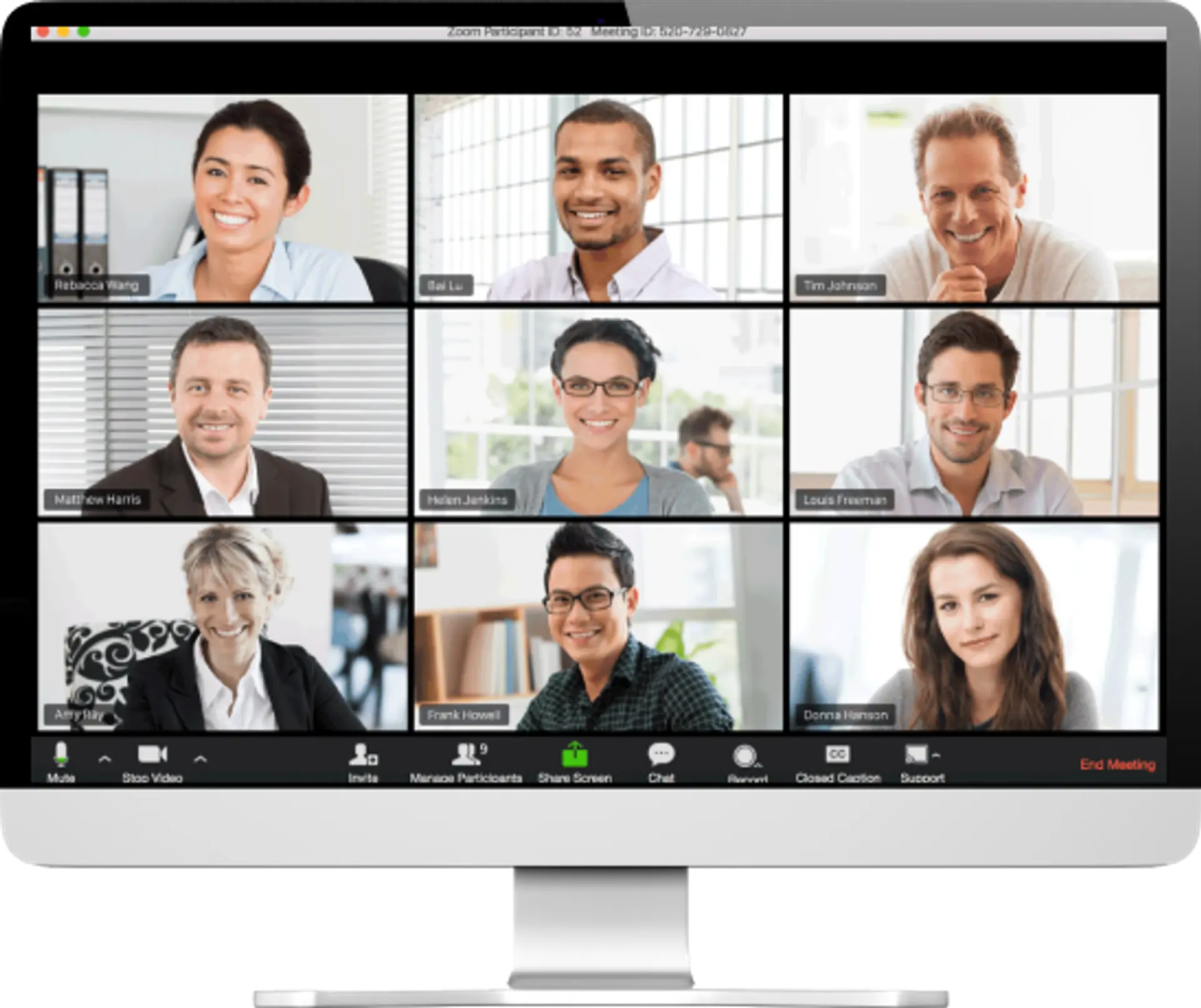
If you haven’t used the virtual background setting on Zoom yet, it’s uber-easy to do. Here's the step-by-step process on how to use the best Zoom wallpaper backgrounds for your calls:
Step 1: Go into Preferences/Settings of Zoom and click on “Virtual Background”
Zoom comes with some (pretty bad) default virtual backgrounds to use. That’s where we come in to provide you with amazing, free office backgrounds. We’re going to give you Zoom backgrounds free of charge.
Step 2: Download the Zoom background images you like
Explore our mini-library of some of the best free virtual backgrounds for Zoom and home office images that you can download for free. Our Zoom background pics can change the game for your professional disposition online. Video conference backdrops need to display a credible and pleasing setting for your colleagues and peers to take your ideas seriously.
Step 3: Add your background to Zoom
Add the downloaded image to your Zoom library. To add use the + sign.
We’ve included a few living room ones, which will help establish that you are at home, but perhaps at a nicer home (or at least cleaner) than you actually have.
And we’ve tossed in a couple of fun ones if you want to show off your non-moving model roommate. Who doesn’t want to have a chiseled roommate hanging out on the couch?
These cool Zoom backgrounds are diverse enough to fulfill your needs, whether you need a chill vibe or professional energy.
Importance of beautiful office backgrounds on Zoom
Our homes are often not as well-organized as we'd like them to be. If you have toddlers or if you're living alone who hasn't had the time to clean, there may be things in the background that you don't want your colleagues or clients to see. It is not exactly the ideal setup to sell oneself as being professional and trustworthy. But beautiful Zoom office backgrounds solve this issue.
Ready to make your logo?
All you have to do is pick a background you like (we've got a ton of high resolution Zoom backgrounds free of charge right below) or have something branded that shows off your business and helps spread that extra awareness.
It's a great way to hide the mess and highlight what's important.
However, there are a couple of things to remember when setting up your office backdrops.
- You need proper lighting.
- You need to be in a very good lit room (this'll help you create a contrast between yourself and the background).
- You want to reduce the distracting halo-effect that you have probably noticed in the past meetings.
- Avoid having windows at your back so you do not present a dark silhouette.
- Try to remain stationary. Anytime your webcam sees movement (color changes), it tries to adjust the lens creating an effect.
- Avoid having people walk behind or around you.
Your backdrop for video calls needs to be clean, clear, and organized enough to make idea-sharing fun and refreshing.
Top tips for choosing a Zoom background:
- Pick a Zoom office background image that matches your personal style, or alternatively, go for something that is completely the opposite and make people smile!
- Dress for the occasion. Wear for a conference call the same outfit that you would wear to the office.
- If you can, have a solid, one-color background image behind you. What works best is if you have a light or white-colored wall or curtain behind you.
All of the cool office backgrounds that we have included here are tested to work with the Zoom Video Virtual Background feature. You'll notice that there are no watermarks, and that we have focused on providing realistic backgrounds. No shots of the beach, the Milky Way or sunsets here. You don't want your background to distract your colleague or potentially have a client think that you are unprofessional in any way.
3 installation tips for your Zoom background
1. For your computer or laptop
Scroll through the images here and simply click on one to download it to your computer. Then open Zoom and add it to the Virtual Backgrounds setting.
2. For your iPad
Over the image, tap and hold your press and select "Add to Photos". Then go to your Zoom app and in the top right corner, click on the three dots / "More". Then tap on Virtual Background. A selection and mini menu will appear along the bottom of the screen. There are usually 3 default virtual backgrounds there. None of them are appropriate to communicate a work at home setting.
Tap on the Plus (+) sign to add the background image you've downloaded from here. A "Photos" box will pop up. If you have a lot of photos on your iPad you might need to wait for a while for the preview images to load. Your most recent image/photo should appear in the bottom row.
Tap on the background image you want to use, and then tap on "Done". There you go! Now tap on the X in the top corner to get back to the main Zoom page.
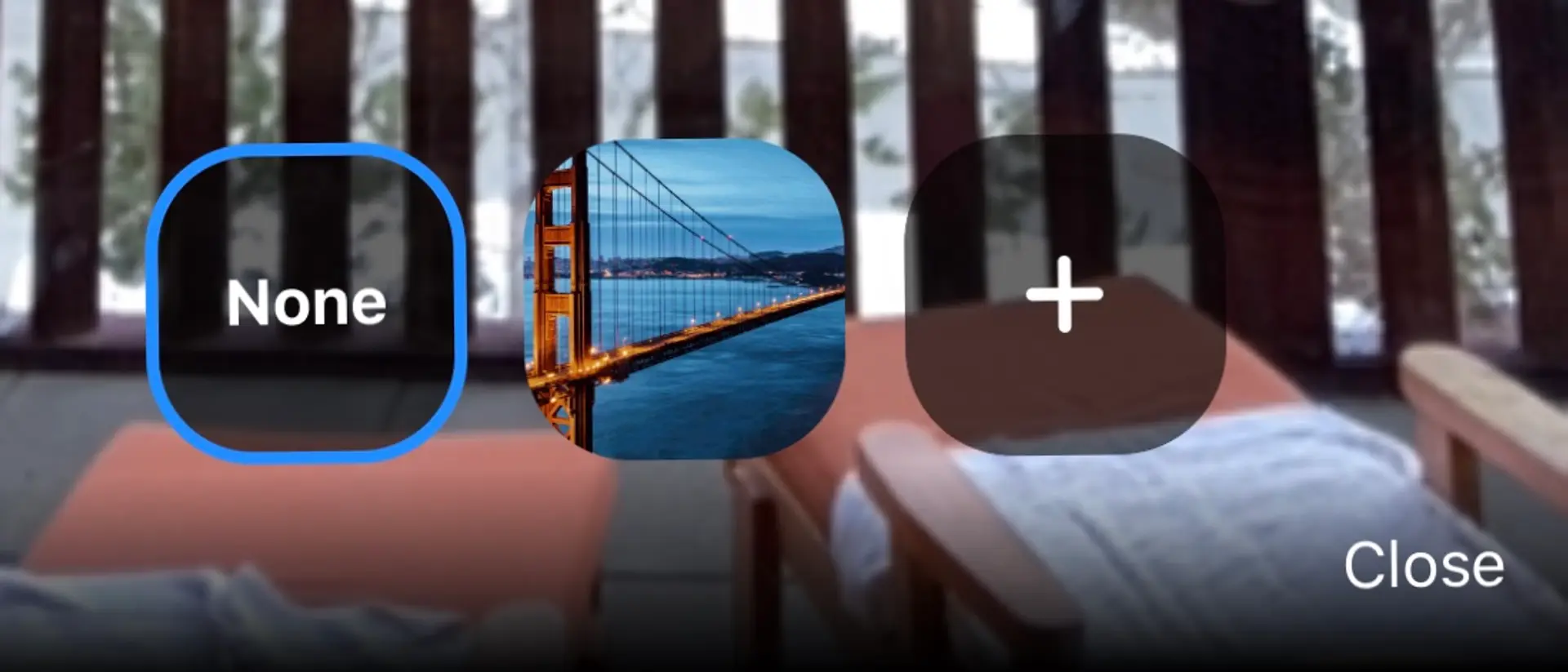
3. For your iPhone
Yes, you can even use Virtual Backgrounds on your iPhone. Make sure the background image is saved to your Photos.
Then launch the Zoom app, sign in and start a New Meeting. You'll be the only one in the meeting. Tap on "More" and then on Virtual Backgrounds. Tap on the Plus (+) sign to add the background image.
A "Photos" box will pop up. If you have a lot of photos on your iPhone you might need to wait for a while for the preview images to load.
Your most recent image/photo should appear in the bottom row. Tap on the background image you want to use, and then tap on "Done". There you go! Leave the Meeting.
Go into Settings (of the Zoom app) and click on Meetings. Scroll down to "Keep Virtual Background For" and make sure that "All meetings" is selected.
Zoom call images set-up tips:
- Try and use natural light coming in from a window to light the front and/or side of your face. Do not have a window behind you as you will be backlit and your face will be dark and shaded.
Ready to make your logo?
- If you can, have a solid, one-color background behind you. What works best is if you have a light or white-colored wall or curtain behind you.
- If you can, try to match the primary color of the background image to the actual background color that will be behind you. Try them out and let us know on Instagram or Twitter, which Zoom background images you like best.

8 tips for looking your best on camera:
These eight tips will revolutionize your Zoom call game:
1. Face the camera
You want the camera pointing directly at your face. Not from the side, or from below. Try to have the camera at the same height as your eyes. When someone has their laptop sitting on the couch cushion beside them the angle is unflattering, and unprofessional. Just don't do it!
2. Dress for the occasion
Wear for a conference call the same outfit that you would wear to the office.
3. Don't be a 'floating head'
Solve this by having your camera capture all of your face as well as your shoulders and some of your upper body. We see a lot of people leaning in too close to the camera - sometimes you can't even see their chin!
4. Check on your lighting
Natural light is best. But if you have a dark room, or are doing a call in the evening, position your lighting to be coming from the top, side or directly towards you. You really want to avoid having your light source come from below. Let's say you have a lamp on the floor and the light is shining on your face from below your chin -- you'll end up with an unflattering look that can be solved by simply moving your lamp.
5. Like your mother said, sit up straight
Consider using a pillow behind your back to support your lower back. Slouching, or laying in bed or on the couch is just not acceptable. If you don't have a desk handy, then stand up. It'll keep you focused and attentive.
6. Use Airpods or small bluetooth headphones
The benefit is three-fold. Firstly you will avoid hearing an echo or feedback. The microphone in your Airpods or headphones will pick up a more natural sound of your voice. And thirdly, you will look better than if you use a massive over-the-head set of wired headphones.
7. Wear an outfit this is a different color than the background
You are sitting in front of. The Zoom software is working to differentiate you from the background you are in front of so you'll make it a lot easier for definitive capture of your whole face and body if you aren't blending in the background color of the wall behind you!
8. Just like a TV news anchor, try to maintain virtual eye contact
Look directly into the camera lens, especially when others are talking. And of course, when you are talking. Looking at the camera communicates that you are listening to the person speaking. And looking at the camera when you are speaking helps you communicate your message to the person on the other side of the camera.
Free Zoom backgrounds for download
Here are some of the best professional Zoom background images, including neutral backgrounds for Zoom meetings and home office backgrounds that you can use for your Zoom virtual background. Plus, two backgrounds that are just for your friends. You'll know them when you see them.
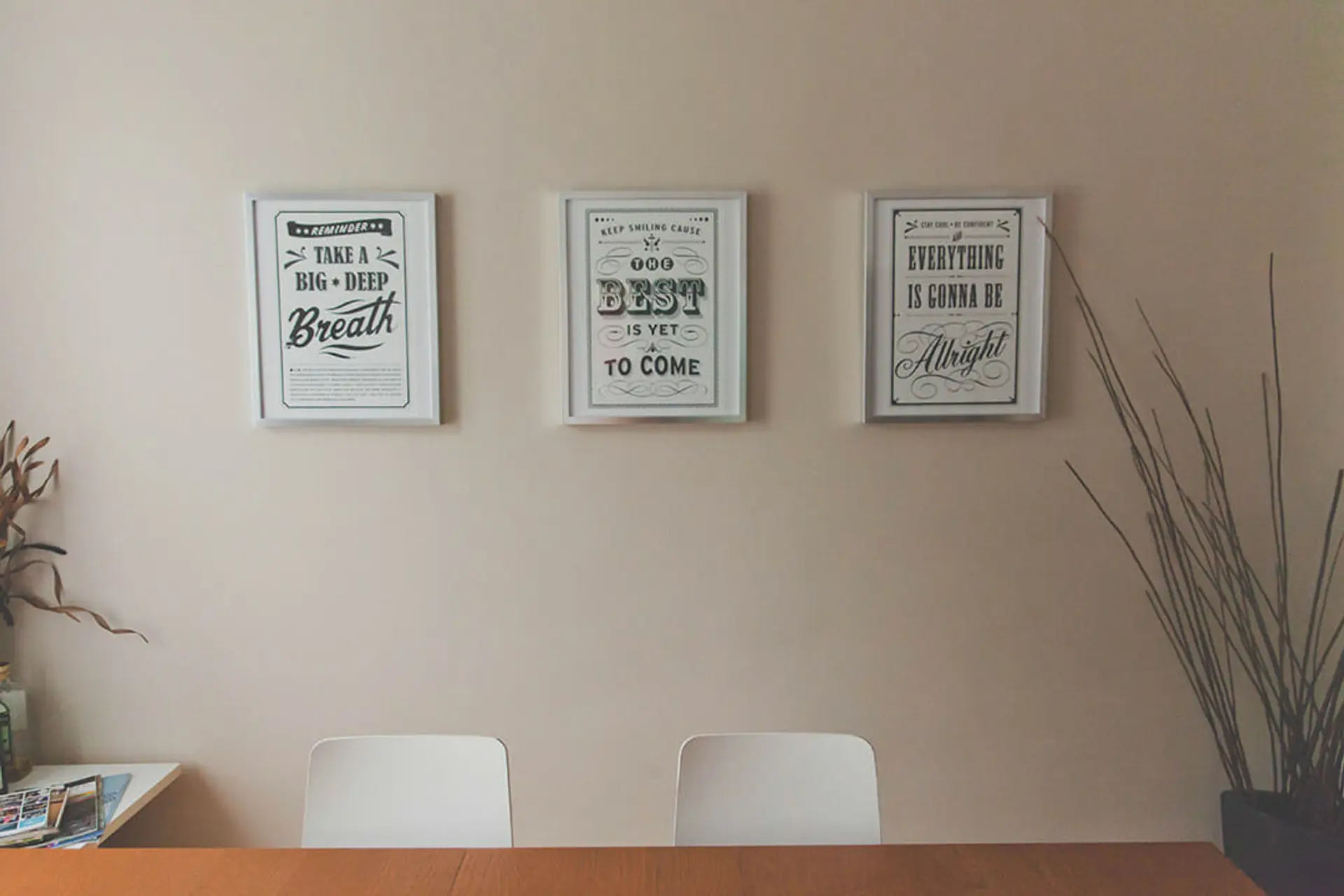



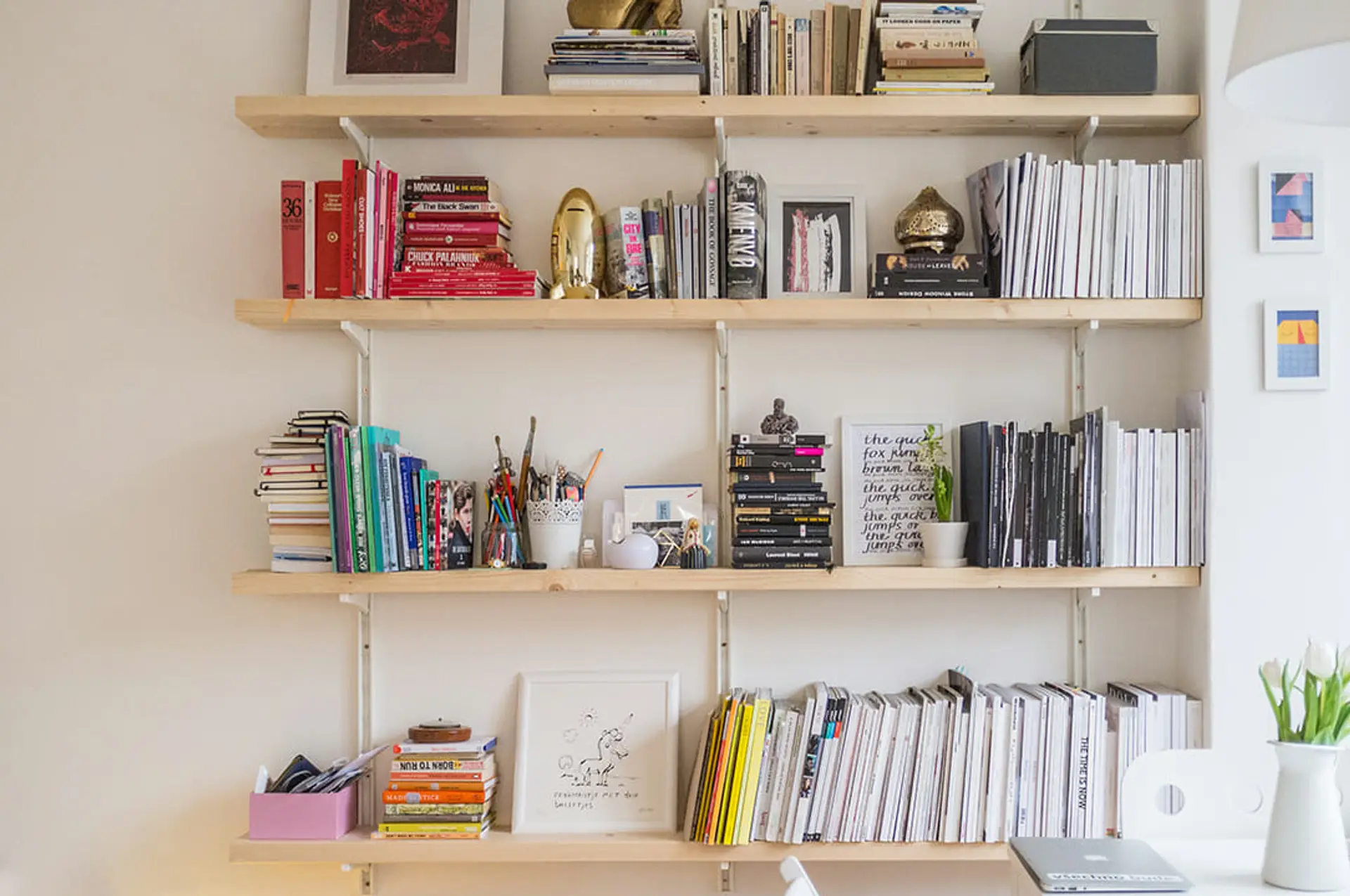



























This minimalist home office backdrop by Samantha Gades is one of our favorite Zoom Virtual Backgrounds that we highly recommend:




These next two background shots are of the same livingroom. Add realism to your background by interchanging these from day to day!












These last two are just for laughs. Not recommended for work conference calls, but rather for close friends who will share a laugh with you about your model roommates:
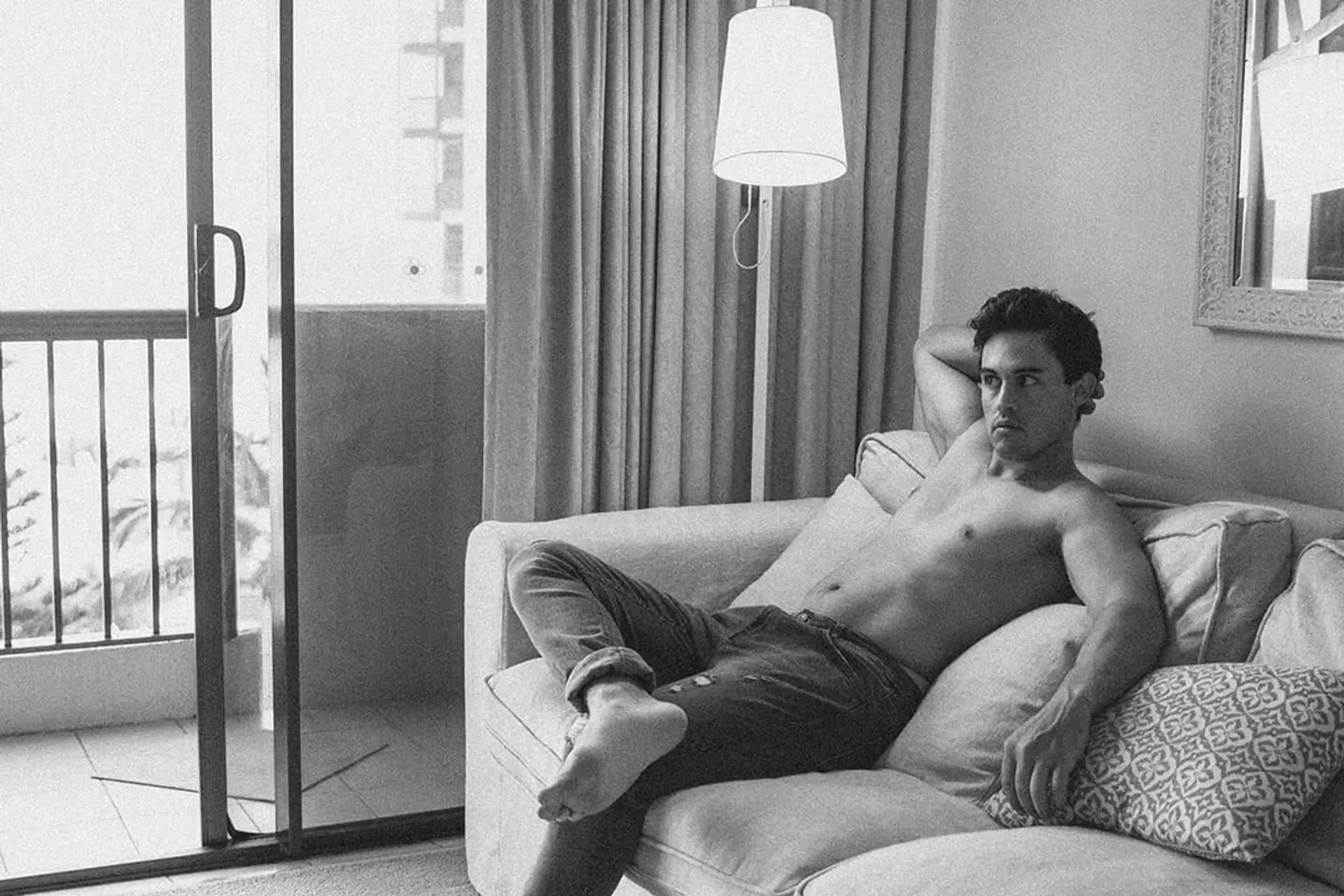

10 professional tips for video-conferencing from home
2020 changed the world and how we communicate for good. Face-to-face conversations went behind the screen in a matter of days. Be it business or personal, people started connecting with each other through video-conferencing tools. We reached out to professionals and entrepreneurs across industries to find out their top tips for video conferencing from home. From lighting to wifi, and more, find helpful pointers to make your video-conferencing profile more professional.
Ready to make your logo?
Let's dive in!
1. Manage the mute
When you get on, make sure you’re not muted. There is nothing more frustrating than getting onto a call to see the person on the other end gesturing wildly because they can’t hear you, or you pose a question and get back silence, and when the other person realizes their volume is off, they’ve lost their point.
Similarly, if you’re not speaking, go ahead and mute, but make sure to remember you’ve done it! And make sure any extraneous devices have been muted. In today’s times, when families are working in shared space, muting is welcome. Not muting your microphone is the new reply all.
2. Set your office or makeshift desk in a quiet, well-lit area of your home
When video conferencing, you really want to avoid being in a dimly lit room (which can result in a poor, grainy video quality) or using harsh, artificial lighting (which emphasizes shadows and can be unflattering as well as make you look tired).
The more natural light you can access, the better. Ideally, position your computer in a window sill or right in front of a large window, with your computer’s camera lens facing inwards so that your face is being lit by the natural sunlight.
Natural lighting is much more flattering and will do wonders for your video presentation skills. Plus, being near natural light is generally better for your psychological mindset, especially with so many of us being trapped inside all day.
3. Focus on listening and being engaged
Just like when you are in an in-person meeting with a group. This way the meeting stays efficient, people are listening and only speaking when there is something of benefit to be mentioned. By trying to multi-task or zone out during a video conference you are not only wasting your time, but the rest of your teams. This type of behavior is pretty easy to spot also - so please do your best to stay engaged!
4. Combine wired Internet line with cell phone data
Most remote workers don't know that they can combine their wired Internet line with the Internet connection in their cell phones to create a single aggregated faster and more robust Internet connection. This technology is called Broadband Bonding. Remote workers can plug in their wired Internet line such as DSL, Cable modem or fiber into a home office version of a broadband bonding router and then set their cell phone in personal hotspot mode so that the broadband bonding router can connect to it wirelessly.
With this method, the home network will have two connections to the Internet, namely the traditional wired Internet service and the Internet connection in their sim card and the two Internet connections can be aggregated for a single faster and more reliable connection. Some broadband bonding routers further support optimizations for live video applications which will further improve video conferencing quality and fidelity.
5. Keep your background neat and not too cluttered
One thing that people neglect to pay enough attention to before they participate in a video call is the background. You want to find a spot without a lot of distractions or large objects hovering over your head. And if there are windows, make sure they are covered with blinds so you don't have a lot of backlight.
You want the viewer to focus on you, so make sure that what is behind you is neat and not too cluttered. Once you have created an orderly background, position yourself so the viewer can see you from the shoulders up, and your head is centred in the screen, or slightly higher.
6. Check your internet speed before starting a video conference
What people don't realize is just how resource-intensive video conferencing can be, especially in HD. If you're experiencing choppy video or audio, or others are saying your own quality is choppy, it may be because you don't have the bandwidth to spare.
Use a site to check your current internet speed before you start a video conference. You need about 1 to 1.5 mbps to have a decent experience, and that's with only one person in the conference. If your whole team is joining in, add another 1mbps per person, which can quickly put a strain on your internet.
Next, check your network usage. On a Windows PC you can do this through the task manager. See what's taking up the most bandwidth and ideally pause or stop the process before your conference. After that, check all devices connected to your network. Make sure your phone is off wifi, double check to see if anyone else is streaming something, and try to isolate internet usage as much as possible for the best conference quality.
7. Make sure nobody is using the microwave
Microwaves interfere with WiFi signals because physically they are the same thing. Both produce electromagnetic waves with frequencies around 2.4GHz. The microwave door should theoretically block the majority of the radiation but the fact is there are always leaks and because the amplitude of these waves is much higher than those emitted by your WiFi router, it can lead to a loss of connection.
One option is to make sure your router and workstation are further away from the microwave if it is going to be used while you are working and taking video calls. Another option is to connect to your router using an ethernet port instead, then you won't be using WiFi so it won't be a problem.
If you are experiencing drop-outs it may be a result of your neighbour's microwave if they are in close proximity. If you are generally having a bad experience with video calls over Wifi, switch to a hard-wired Ethernet connection and it should lead to a smoother experience.
8. Invest in computer connected microphone
When video-conferencing from your home virtually, you need to keep in mind audio quality. Using your computer or phone audio is not good enough to wow everyone listening and will usually have a scratchy and unfocused quality. Instead invest in an inexpensive usb computer connected microphone and your audio and presentation quality will increase exponentially. Many people don't realize how much audio affects the overall feel or quality of their video-conference presence, but it actually makes a very big difference and makes you sound much more professional when it's high-quality.
9. Adjust the camera to properly frame you
The direction where you point your video conferencing camera matters. Head: Watch your head space. Adjust the camera to properly frame you from slightly below the shoulders to the top of your head. Make sure there isn’t a lot of space above your head to keep the focus on your face. Adjust your laptop screen or web cam until the top of your head barely touches the top of the screen in the video image of you that's projected into the conference. Cutting off a little bit of the top of your head is better than a lot of empty space above it.
Nose: Place your camera or laptop directly at eye level or slightly higher. You don’t want people looking up your nostrils.
Eyes: Look AT the camera, NOT the screen. People tend to either look at themselves when on a video conference call or they look at others on the screen. Webcams are typically right above the screen so to appear like you’re looking at your audience, keep your gaze above the screen and look directly into the camera. If your eyes are looking elsewhere you can look bored and distracted.
10. Make sure your background is well-lit
Video conferencing is a big part of life as a professional. Whether that's casually chatting with other business professionals, giving virtual lessons, or speaking to large groups at events, the biggest and best thing anyone can do for at-home video conferencing is to research and invest in proper stage lighting to ensure that they and their background are properly lit.
Nothing's worse than an unclear, sun-glaring, or dark and dingy screen! Proper lighting is especially important if you'll be showcasing a product or giving a live demonstration of something. Luckily, there are a plethora of Youtubers out there handing out solid advice on what sort of equipment to get; but I've personally found that just a basic trio of softbox lights does the trick!
One method to try is called Three-Point Lighting. In this set-up, you'll be positioned in front of the camera and will have a light on each side of you (one at full intensity and the other at around half). The last light will be set to a low-intensity, in the back. This will help you achieve more depth and will give your video a much more professional and dynamic look.
Cool backgrounds for Zoom
These are just a few tips to improve your presentation when on a video call. Do you have any special tips that have helped you improve your video-conferencing? Share them with us!



